MacOS System Prep Guide#
Step 1: Check if Python is Installed#
First things first, let’s make sure Python 3 is set up correctly on your system. If you already have it installed, great! We’ll be able to move straight to installing the Inductiva API like any other Python package.
If it’s missing, we’ll go over how to install it on macOS.
Step-by-Step
Open the Terminal
Click on the magnifying glass icon in the top-right of your menu bar (near the battery and Wi-Fi icons).
Type “Terminal” and press Enter to open the Terminal app.
Check for Python3
In Terminal, type:
python3
If Python 3 is installed, you’ll see something like this:
Python 3.12.7 (tags/v3.12.7:abcdef, Oct 3 2023, 12:00:00) [Clang 13.0.0 (clang-1300.0.29.30)] on darwin Type "help", "copyright", "credits" or "license" for more information. >>>
If Python 3 isn’t installed, you’ll see a message prompting you to install the Command Line Developer Tools, which include Python 3.
xcode-select: note: No developer tools were found at '/Applications/Xcode.app', requesting installation. If developer tools are located at a non-default location on disk, use 'sudo xcode-select --switch path/to/Xcode.app' to specify the Xcode that you wish to use for command line developer tools, and cancel the installation dialog. See 'man xcode-select' for more details.
Install Developer Tools
Behind your Terminal window, a pop-up should appear asking if you want to install “command line developer tools.” Follow the installation instructions and click Install to start.
This installation can take a while (up to an hour, depending on your internet speed), as it includes necessary tools for running Python smoothly.
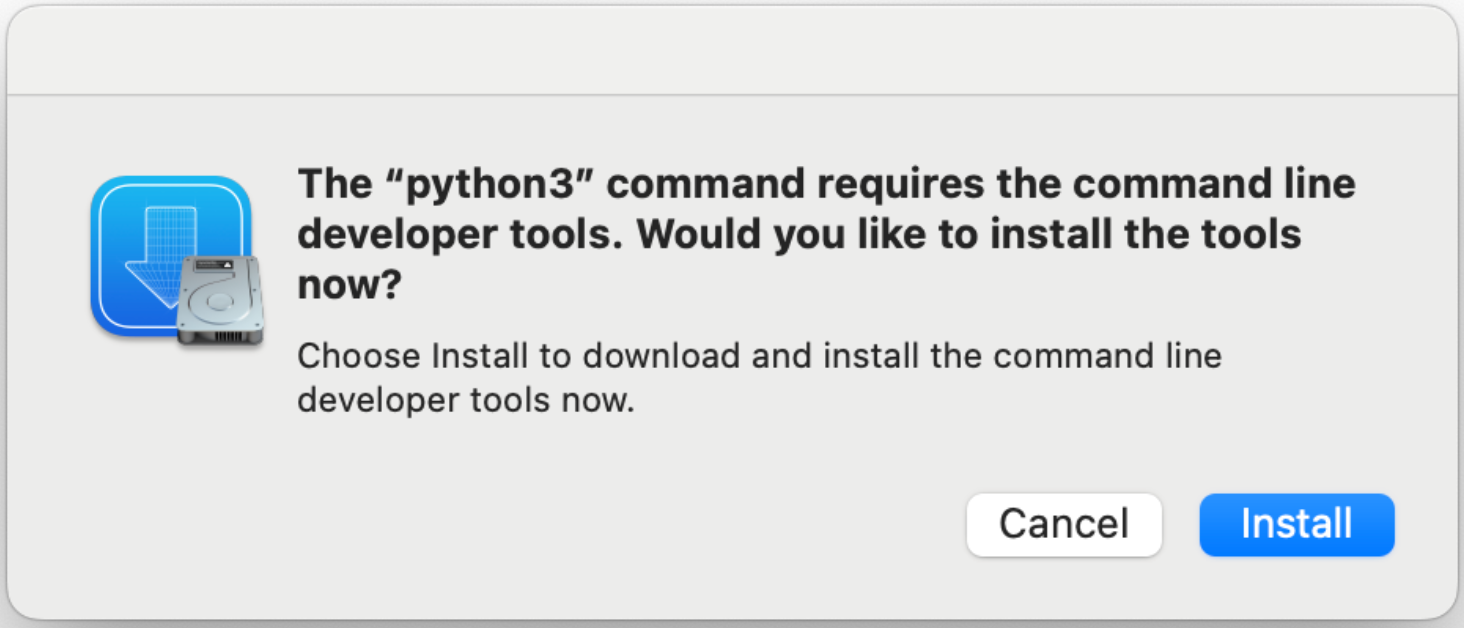
Test Again
Once installation is complete, type
python3in the Terminal again. You should now see confirmation that Python 3 is ready to go!Python 3.12.7 (tags/v3.12.7:abcdef, Oct 3 2023, 12:00:00) [Clang 13.0.0 (clang-1300.0.29.30)] on darwin Type "help", "copyright", "credits" or "license" for more information. >>>
Step 2: Update pip and Set Up Your PATH for Python#
Now that you have Python 3 installed, let’s make sure pip, the Python package installer, is up to date. This will help avoid any compatibility issues.
Update pip#
To update pip, open your Terminal and type:
python3 -m pip install --upgrade pip
This command should run smoothly, but if you see a warning message like this:
WARNING: The scripts pip, pip3, and pip3.9 are installed in '/Users/YOURUSERNAME/Library/Python/3.9/bin' which is not on PATH.
Consider adding this directory to PATH or, if you prefer to suppress this warning, use --no-warn-script-location.
it means we’ll need to update the PATH environment variable to make sure Python-related commands like pip are accessible from the command line.
Add Python to Your PATH#
If you saw the warning above, it’s time to update your PATH variable. This tells your system where to find Python binaries, like pip, and ensures Inductiva’s Command Line Interface can be accessed later on.
Check Your Current PATH
In your Terminal, type:
echo $PATH
You should see something like this:
/usr/local/bin:/usr/bin:/bin:/usr/sbin:/sbin:/
In this case, there’s no /Users/YOURUSERNAME/Library/Python/3.9/bin directory listed, which means pip is not accessible from the command line. We would need to add the Python path manually to ensure smooth installation and usage.
Important
YOURUSERNAME is your actual username, which you can find by checking the Terminal prompt or running whoami in the Terminal!
Add Python to PATH
To permanently add Python’s location to PATH, let’s edit your profile file. If you’re using the default macOS shell (zsh), follow these steps:
First, open the profile file in nano editor:
nano ~/.zshrcThen, add the following line at the bottom of the file, replacing YOURUSERNAME with your actual username:
export PATH=$PATH:/Users/YOURUSERNAME/Library/Python/3.9/bin
Now, save the file by pressing CTRL + X, then Y to confirm, and Enter.
Verify the Update
Close the current Terminal and open a new one. Type:
echo $PATH
You should now see /Users/YOURUSERNAME/Library/Python/3.9/bin included at the end of the PATH.
Awesome! Now that pip is updated and Python is set in your PATH, you’re all set for installing the Inductiva Python Package and start simulating!
If you run into any issues or challenges while installing the API, please reach out to us at support@inductiva.ai. We’d love to help troubleshoot and find ways to make the setup process even smoother.
You can also check out our troubleshooting guide for more information.